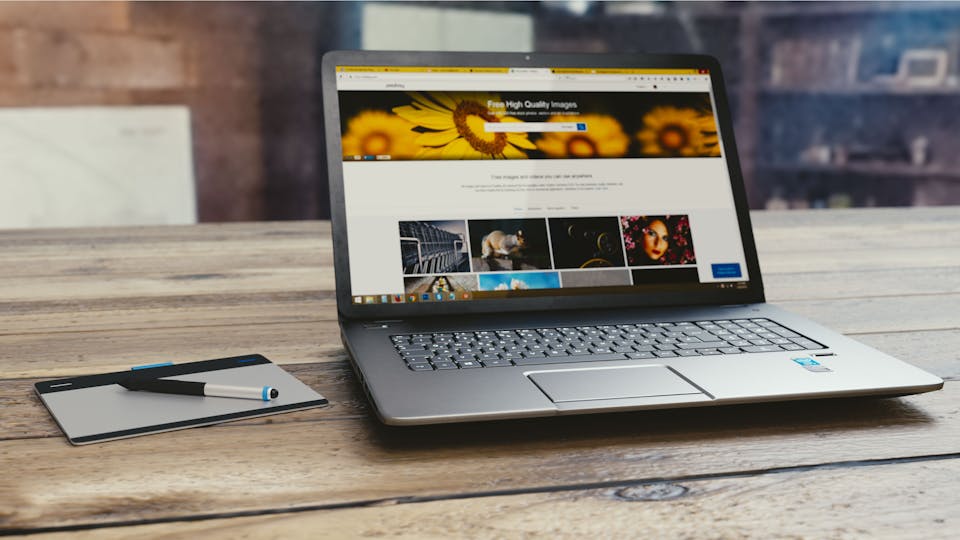Wie man Microsoft Word in den Dunkelmodus versetzt: Eine praktische Anleitung.
Mit dieser praktischen Anleitung aktivieren Sie den Dunkelmodus in Microsoft Word schnell und einfach, um Ihre Augen zu schonen und die Lesbarkeit zu verbessern. Microsoft Word bietet eine Vielzahl von Funktionen, die das Arbeiten mit Textdokumenten erleichtern. Eine dieser Funktionen ist der Dunkelmodus, der das Lesen und Bearbeiten von Dokumenten bei schlechten Lichtverhältnissen oder zur Reduzierung der Augenbelastung optimiert. Dieser Modus ändert das traditionelle helle Design in ein dunkles Farbschema, das besonders bei langen Arbeitszeiten am Bildschirm angenehm für die Augen ist.
So aktivieren Sie den Dunkelmodus in Word
Schritt-für-Schritt-Anleitung
- Öffnen Sie Microsoft Word: Starten Sie das Programm auf Ihrem Computer. Wenn Sie bereits ein Dokument geöffnet haben, befinden Sie sich genau dort, wo Sie sein müssen.
- Gehen Sie zu „Datei“: Klicken Sie oben links im Fenster auf „Datei“, um das Menü zu öffnen. Hier finden Sie eine Vielzahl von Optionen für Ihre Word-Dokumente.
- Wählen Sie „Optionen“ aus: Im Menü „Datei“ scrollen Sie nach unten und klicken auf „Optionen“. Dies öffnet ein neues Fenster mit den Word-Einstellungen.
- Navigieren Sie zu „Allgemein“: Im Einstellungsfenster finden Sie auf der linken Seite eine Liste. Klicken Sie auf „Allgemein“, um die allgemeinen Einstellungen von Word zu öffnen.
- Suchen Sie den Bereich „Personalisieren“: Innerhalb der „Allgemeinen“ Einstellungen scrollen Sie nach unten, bis Sie den Abschnitt „Personalisieren“ finden.
- Wählen Sie das gewünschte Farbschema: Hier können Sie zwischen „Hell“, „Dunkel“ und „Systemeinstellung“ wählen. Für den Dunkelmodus wählen Sie „Dunkel“.
- Bestätigen Sie Ihre Auswahl: Nachdem Sie „Dunkel“ ausgewählt haben, klicken Sie auf „OK“, um Ihre Änderungen zu speichern. Word wird nun im Dunkelmodus angezeigt.
- Genießen Sie den Dunkelmodus: Ihr Word sollte jetzt im Dunkelmodus sein, was das Arbeiten in dunkleren Umgebungen angenehmer macht und die Belastung Ihrer Augen reduziert.
- Passen Sie bei Bedarf an: Wenn der Dunkelmodus nicht Ihren Vorstellungen entspricht, können Sie jederzeit zu den Einstellungen zurückkehren und Anpassungen vornehmen.
- Nutzen Sie den Dunkelmodus effizient: Entdecken Sie, wie der Dunkelmodus Ihre Produktivität steigern kann, indem er die Ablenkung durch blendende weiße Flächen reduziert.
- Teilen Sie Ihr Wissen: Haben Sie Kollegen, Freunde oder Familie, die ebenfalls von diesem Tipp profitieren könnten? Zögern Sie nicht, Ihr neues Wissen zu teilen.
Optimieren Sie Ihr Word-Erlebnis
Durch die Aktivierung des Dunkelmodus in Microsoft Word können Sie nicht nur Ihre Augen schonen, sondern auch Ihre Produktivität bei der Arbeit mit Textdokumenten steigern. Diese einfache Anpassung kann einen großen Unterschied in Ihrem Arbeitsalltag machen, indem sie die Belastung Ihrer Augen reduziert und Ihnen hilft, sich besser auf Ihre Inhalte zu konzentrieren. Nicht zu vergessen, es sieht auch ziemlich cool aus! Also, probieren Sie es aus und sehen Sie selbst, wie angenehm das Arbeiten in Word sein kann, wenn Sie den Dunkelmodus aktivieren. 😊
Und mal ehrlich, wer hätte gedacht, dass ein paar Klicks in den Einstellungen so einen Unterschied machen können? Jetzt, wo Sie wissen, wie es geht, gibt es keinen Grund mehr, sich mit dem grellen Bildschirmlicht herumzuschlagen. Also, ran an die Tasten und genießen Sie die dunkle Seite von Word – Ihre Augen werden es Ihnen danken!