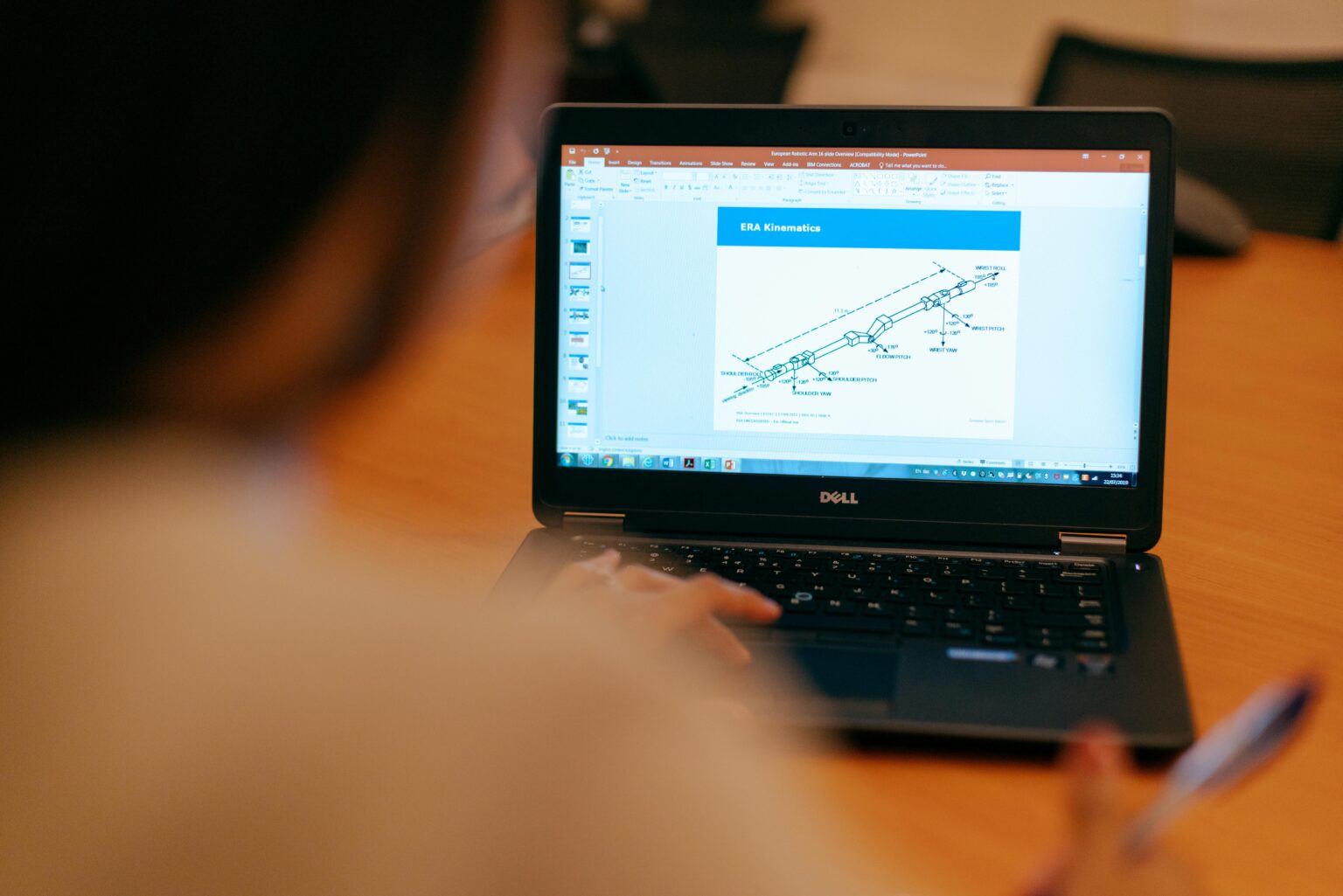Warum funktioniert das Touchpad meines Dell XPS 15 nicht mehr?
Das Touchpad ist aus dem modernen Alltag nicht mehr wegzudenken – bis es plötzlich nicht mehr reagiert. Wenn dein Dell XPS 15 Touchpad den Dienst verweigert, kann das mehrere Ursachen haben. Aber keine Sorge, meistens liegt es an einer kleinen Einstellung oder einem Softwareproblem, das sich leicht beheben lässt. Lass uns gemeinsam herausfinden, woran es liegt und wie du dein Touchpad wieder zum Laufen bringst.
Häufige Ursachen für ein nicht funktionierendes Touchpad
Wenn das Touchpad deines Dell XPS 15 nicht mehr funktioniert, können verschiedene Faktoren dahinterstecken. Die häufigsten Ursachen sind:
- Deaktiviertes Touchpad – Möglicherweise wurde das Touchpad versehentlich deaktiviert.
- Treiberprobleme – Veraltete oder fehlerhafte Treiber können das Touchpad lahmlegen.
- Windows-Updates – Manchmal verursacht ein Update unerwartete Probleme.
- Hardwareprobleme – In seltenen Fällen kann ein physischer Defekt vorliegen.
- Energieeinstellungen – Der Energiesparmodus kann das Touchpad deaktivieren.
- Interferenzen durch externe Geräte – Angeschlossene Mäuse oder andere Peripheriegeräte können Einfluss haben.
Ist das Touchpad wirklich aktiviert?
Manchmal ist die Lösung simpler, als man denkt. Prüfe zuerst, ob das Touchpad eventuell deaktiviert wurde. Dies kannst du über die Tastenkombination Fn + F6 oder Fn + F7 testen – je nach Modell. Alternativ kannst du in den Windows-Einstellungen nachsehen:
- Drücke Windows + I, um die Einstellungen zu öffnen.
- Gehe zu Geräte > Touchpad.
- Stelle sicher, dass der Schalter auf „Ein“ steht.
Falls das Touchpad deaktiviert war, hast du das Problem vermutlich schon gelöst. Falls nicht, geht’s weiter mit den nächsten Schritten.
Treiber aktualisieren oder neu installieren
Treiberprobleme sind eine der häufigsten Ursachen für ein nicht funktionierendes Touchpad. Zum Glück lassen sie sich einfach beheben:
- Öffne den Geräte-Manager mit Windows + X und klicke auf Geräte-Manager.
- Erweitere den Punkt Mäuse und andere Zeigegeräte.
- Klicke mit der rechten Maustaste auf das Touchpad-Gerät (meist Synaptics oder HID-konform) und wähle Treiber aktualisieren.
- Wähle Automatisch nach aktualisierter Treibersoftware suchen.
Falls das nicht hilft, kannst du den Treiber deinstallieren und den Laptop neustarten. Windows installiert dann automatisch eine frische Version.
Der geheime Schuldige: Windows-Updates
Windows-Updates sind oft sinnvoll, aber manchmal bringen sie Probleme mit sich. Falls dein Touchpad nach einem Update nicht mehr funktioniert, kannst du versuchen, eine vorherige Version wiederherzustellen:
- Öffne die Einstellungen mit Windows + I.
- Gehe zu Update und Sicherheit > Wiederherstellung.
- Klicke auf Zu einer vorherigen Version von Windows zurückkehren (falls verfügbar).
- Starte den Laptop neu und teste das Touchpad.
Falls das nicht hilft, kannst du auch unter Geräte-Manager > Mäuse und andere Zeigegeräte eine ältere Treiberversion installieren.
Was tun, wenn das Touchpad nur manchmal funktioniert?
Ein besonders nerviges Problem ist, wenn das Touchpad manchmal geht und manchmal nicht. Oft liegt das an den Energieeinstellungen:
- Gehe zum Geräte-Manager und öffne die Eigenschaften des Touchpads.
- Unter Energieverwaltung deaktiviere die Option „Computer darf das Gerät ausschalten, um Energie zu sparen“.
- Übernimm die Änderungen und starte dein Gerät neu.
Diese kleine Einstellung kann oft Wunder wirken. 😉
Kann eine externe Maus das Problem verursachen?
Ja! Windows schaltet manchmal das Touchpad aus, wenn eine Maus angeschlossen ist. Das kannst du leicht ändern:
- Öffne die Touchpad-Einstellungen über Windows + I.
- Deaktiviere die Option Touchpad deaktivieren, wenn eine Maus angeschlossen ist.
- Teste, ob das Touchpad wieder reagiert.
Der große Problemlöser: Ein Neustart im abgesicherten Modus
Falls gar nichts hilft, kann der abgesicherte Modus eine gute Idee sein. Dort werden nur die nötigsten Treiber geladen, um Softwarefehler auszuschließen:
- Halte die Shift-Taste gedrückt und klicke auf „Neu starten“.
- Wähle Problembehandlung > Erweiterte Optionen > Starteinstellungen.
- Wähle Abgesicherten Modus mit Netzwerktreibern aktivieren.
- Prüfe, ob das Touchpad dort funktioniert.
Falls ja, liegt es wahrscheinlich an einer installierten Software oder einem fehlerhaften Treiber.
Und wenn nichts hilft? Letzter Ausweg: BIOS-Update oder Werkseinstellungen
Wenn du alles versucht hast und dein Touchpad immer noch streikt, gibt es zwei letzte Möglichkeiten:
- BIOS-Update: Manchmal hilft ein Update der System-Firmware. Lade es direkt von der Dell-Website herunter.
- Werkseinstellungen: Falls dein Laptop komplett spinnt, kann eine Neuinstallation von Windows oder ein Zurücksetzen auf Werkseinstellungen helfen.
Bevor du diesen Schritt gehst, sichere deine Daten, denn dabei wird alles gelöscht.
Fazit: Ein kleines Problem mit oft einfacher Lösung
Ein nicht funktionierendes Touchpad kann nerven, aber meistens steckt keine große Katastrophe dahinter. Mit ein paar einfachen Schritten kannst du das Problem oft selbst lösen. Also, bevor du den Dell-Support kontaktierst oder eine Maus als dauerhafte Lösung akzeptierst – probiere diese Tipps aus. 😉