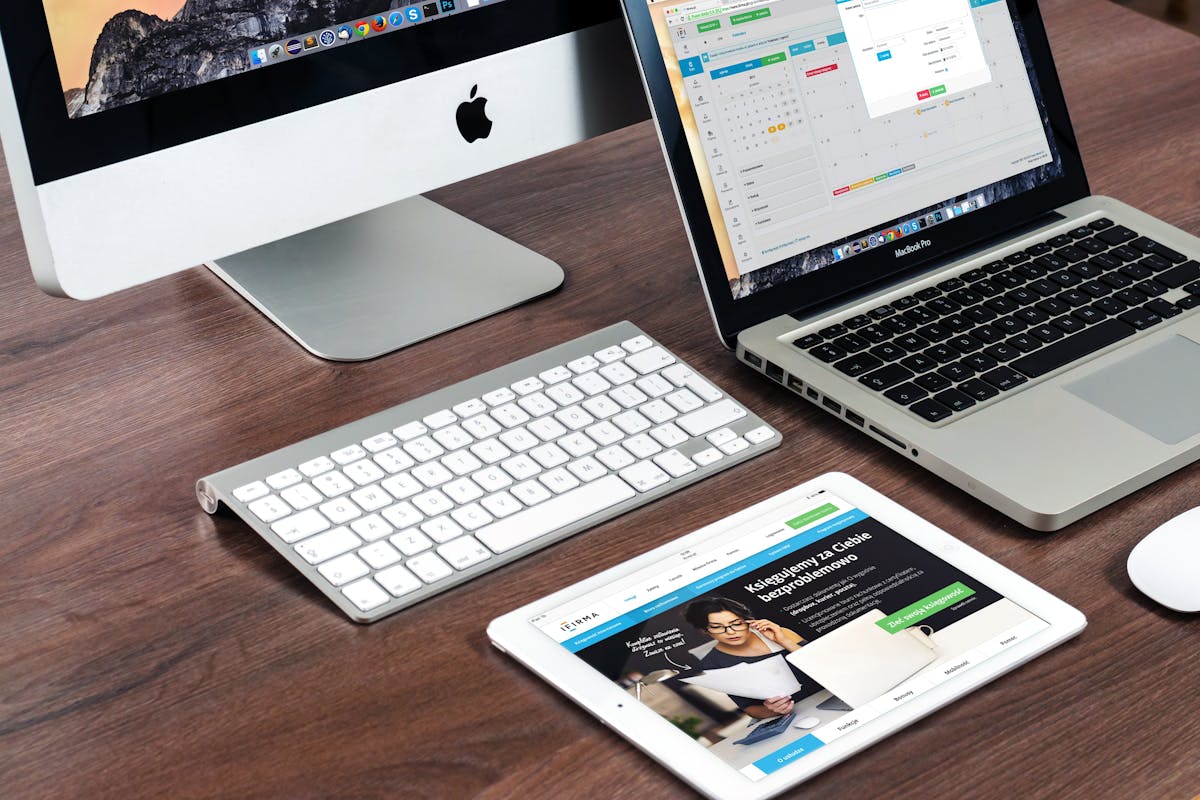Airdrop geht nicht – Lösung.
Wenn AirDrop nicht funktioniert, kann dies an verschiedenen Einstellungen oder Problemen liegen, die jedoch oft schnell behoben werden können. Hier finden Sie praxisorientierte Lösungen, um AirDrop wieder zum Laufen zu bringen.
Warum funktioniert AirDrop nicht?
AirDrop ist eine praktische Funktion, um Dateien zwischen Apple-Geräten schnell und kabellos zu übertragen. Doch es gibt zahlreiche Gründe, warum AirDrop nicht funktioniert. Oft liegt es an Verbindungsproblemen, falschen Einstellungen oder Softwarefehlern. In unserer Analyse zeigen wir Ihnen, wie Sie systematisch vorgehen können, um das Problem zu beheben.
Tipps zur Fehlerbehebung bei AirDrop-Problemen
Hier sind die besten Methoden, um AirDrop-Probleme zu lösen:
- Bluetooth und WLAN überprüfen Stellen Sie sicher, dass sowohl Bluetooth als auch WLAN auf beiden Geräten aktiviert sind. Ohne diese Verbindungen kann AirDrop nicht funktionieren. Ein Neustart der Verbindungen kann oft Wunder wirken.
- Kompatibilität der Geräte prüfen AirDrop funktioniert nur zwischen bestimmten Apple-Geräten und Betriebssystemversionen. Überprüfen Sie, ob Ihr iPhone, iPad oder Mac kompatibel ist.
- AirDrop-Einstellungen kontrollieren Gehen Sie zu „Einstellungen“ > „Allgemein“ > „AirDrop“. Wählen Sie dort entweder „Nur Kontakte“ oder „Jeder“, je nachdem, wer Dateien senden darf.
- Geräte neu starten Ein einfacher Neustart kann kleinere Softwarefehler beheben. Starten Sie sowohl das sendende als auch das empfangende Gerät neu.
- Abstand zwischen den Geräten verringern Sorgen Sie dafür, dass die Geräte sich in unmittelbarer Nähe befinden, da AirDrop eine stabile Bluetooth-Verbindung benötigt.
- Nicht stören deaktivieren Der „Nicht stören“-Modus kann die AirDrop-Funktion blockieren. Schalten Sie diesen Modus in den Einstellungen oder im Kontrollzentrum aus.
- Softwareaktualisierungen durchführen Veraltete Software kann Fehler verursachen. Aktualisieren Sie Ihr Betriebssystem auf die neueste Version.
- Firewall-Einstellungen auf dem Mac überprüfen Überprüfen Sie, ob die Firewall-Verbindung AirDrop blockiert. Dies können Sie in den Systemeinstellungen unter „Sicherheit“ > „Firewall“ ändern.
- Apple-ID und iCloud überprüfen Beide Geräte sollten mit derselben Apple-ID bei iCloud angemeldet sein, um nahtlose Verbindungen zu ermöglichen.
- Systemstatus von Apple überprüfen Manchmal liegt das Problem an einem Serverausfall. Besuchen Sie die Apple-Website, um den Systemstatus zu prüfen.
- Cache und Netzwerkeinstellungen zurücksetzen Setzen Sie die Netzwerkeinstellungen auf Ihrem Gerät zurück, um mögliche Verbindungsfehler zu beheben. Beachten Sie, dass gespeicherte WLAN-Passwörter dabei verloren gehen.
- Externe Störfaktoren beseitigen Funkstörungen durch andere Geräte können AirDrop beeinträchtigen. Entfernen Sie diese aus der Umgebung.
Weitere wichtige Hinweise zur AirDrop-Nutzung
Es gibt auch spezifische Nutzungsszenarien, die Probleme bereiten können. Beispielsweise funktioniert AirDrop nur mit Apple-Geräten, die nicht im Stromsparmodus oder mit deaktiviertem WLAN betrieben werden. In wissenschaftlichen Analysen wurde außerdem festgestellt, dass bestimmte Hüllen oder Schutzfolien die Bluetooth-Signalstärke beeinträchtigen können. Nutzen Sie deshalb AirDrop nach Möglichkeit ohne diese Barrieren.
Darüber hinaus sollten Sie sicherstellen, dass die Datei, die Sie senden möchten, nicht durch eine Drittanbieter-App blockiert ist. Einige Apps speichern Dateien in geschützten Verzeichnissen, die nicht über AirDrop geteilt werden können.
Erfahrungen und Beobachtungen zur AirDrop-Nutzung
Wir haben zahlreiche Erfahrungen von Nutzern gesammelt, die ähnliche Probleme hatten. In den meisten Fällen lag das Problem an veralteter Software oder fehlerhaften Einstellungen. Einer unserer Leser berichtete beispielsweise, dass AirDrop bei ihm nicht funktionierte, weil er den „Nicht stören“-Modus aktiviert hatte. Nachdem er diesen deaktiviert hatte, klappte alles reibungslos. Ein anderer Nutzer musste lediglich die Geräte neu starten, um das Problem zu lösen. Solche einfachen Lösungen werden oft übersehen, können jedoch effektiv sein.
Interessant ist auch, dass technische Analysen gezeigt haben, dass AirDrop bei hoher Netzwerkauslastung instabil wird. Deshalb kann es hilfreich sein, andere aktive Verbindungen zu deaktivieren. Insgesamt zeigt sich, dass geduldiges Vorgehen und systematische Tests die besten Ergebnisse liefern.
Praktische Lösungen für AirDrop-Probleme
Damit AirDrop wieder reibungslos funktioniert, sollten Sie folgende Schritte befolgen:
- Überprüfen Sie Ihre Bluetooth- und WLAN-Einstellungen.
- Kontrollieren Sie die Kompatibilität der verwendeten Geräte.
- Passen Sie die AirDrop-Einstellungen an.
- Schalten Sie den „Nicht stören“-Modus aus.
- Aktualisieren Sie Ihre Software.
- Halten Sie die Geräte nah beieinander.
- Beseitigen Sie potenzielle Störfaktoren.
- Testen Sie, ob Ihre Firewall die Verbindung blockiert.
- Überprüfen Sie, ob das Problem serverseitig liegt.
- Setzen Sie die Netzwerkeinstellungen zurück.
- Entfernen Sie Hüllen oder Schutzfolien, falls nötig.
- Deaktivieren Sie den Stromsparmodus.
Mit diesen Tipps sollten Sie in der Lage sein, AirDrop-Probleme zu beheben und Dateien problemlos zu teilen. Probieren Sie es einfach aus und lassen Sie sich nicht von kleinen Hindernissen abschrecken. Viel Erfolg! 😊